在Windows 11中,你可以使用以下几种方法来访问共享文件:这些方法提供了多种途径来访问共享文件,你可以根据具体情况和个人偏好选择最适合的方式

- 通过网络浏览:
- 打开文件资源管理器(Windows资源管理器)。
- 在左侧导航栏中,点击“网络”。
- 这将列出网络中可用的计算机和共享资源,你可以双击要访问的计算机名称,并浏览其共享文件夹。
- 通过UNC路径:
- 在开始菜单的搜索框中输入需要访问的共享资源的UNC路径(例如:
\\server\share)。 - 按下回车键,这将直接打开共享文件夹,你可以在其中浏览和访问文件。
- 在开始菜单的搜索框中输入需要访问的共享资源的UNC路径(例如:
- 映射网络驱动器:
- 打开文件资源管理器(Windows资源管理器)。
- 点击“此电脑”或“计算机”,然后点击“映射网络驱动器”。
- 在弹出的对话框中,选择一个未被占用的驱动器字母,并在“文件夹”字段中输入共享资源的UNC路径(例如:
\\server\share)。 - 勾选“重新连接登陆”(如果需要在每次启动时都重新连接)。
- 点击“完成”按钮,然后输入访问共享文件所需的凭据(如果有的话)。
- 完成后,你可以在“此电脑”或“计算机”中看到新映射的网络驱动器,通过它访问共享文件。
通过这些方法之一,你可以方便地访问共享文件和文件夹。
- 使用命令行:
- 打开命令提示符或Windows PowerShell。
- 使用
net use命令来映射网络驱动器,例如:net use Z: \\server\share。 - 输入访问共享文件所需的凭据(如果有的话)。
- 这将创建一个新的网络驱动器,你可以通过它访问共享文件。
- 通过搜索功能:
- 在Windows 11的搜索框中输入需要访问的共享资源的名称或关键词。
- Windows将搜索你的网络,并显示匹配的共享文件夹和文件,你可以直接从搜索结果中访问它们。
- 使用Windows PowerShell脚本:
- 编写一个简单的PowerShell脚本,使用
New-PSDrivecmdlet 来映射网络驱动器,然后访问共享文件。 - 这种方式可以在需要自动化访问共享文件时使用。
- 编写一个简单的PowerShell脚本,使用
- 使用资源管理器地址栏:
- 打开文件资源管理器(Windows资源管理器)。
- 在地址栏中直接输入共享资源的路径(例如:
\\server\share),然后按下回车键即可访问共享文件夹。
- 在文件资源管理器中添加网络位置:
- 打开文件资源管理器(Windows资源管理器)。
- 在菜单栏中点击“查看”,然后选择“网络”。
- 在“网络位置”区域,点击“映射网络驱动器”或“连接到网络服务器”。
- 按照向导的指示添加共享文件夹,并输入访问所需的凭据(如果有的话)。
- 使用快速访问菜单:
- 在文件资源管理器中,可以将常用的共享文件夹添加到快速访问菜单中。
- 右键点击需要访问的共享文件夹,然后选择“添加到快速访问”。
- 使用控制面板:
- 打开控制面板,在“网络和共享中心”或“网络和Internet”部分,选择“查看网络计算机和设备”。
- 这将打开一个窗口,其中列出了网络上可用的计算机和设备,你可以双击其中的计算机来访问其共享文件夹。
- 通过Windows 11的搜索功能:
- 在Windows 11的搜索框中输入网络共享文件夹的名称或关键词。
- 搜索结果中应该会包含匹配的共享文件夹,你可以直接从搜索结果中访问它们。
- 使用Windows Explorer中的“连接到服务器”功能:
- 打开Windows资源管理器,然后在菜单栏中选择“连接到服务器”。
- 在弹出的对话框中输入共享文件夹的路径,并输入访问所需的凭据(如果有的话)。
- 使用命令提示符(CMD):
- 打开命令提示符(CMD)。
- 使用
net use命令来映射网络驱动器,例如:net use Z: \\server\share。 - 输入访问共享文件所需的凭据(如果有的话)。
- 这将创建一个新的网络驱动器,你可以通过它访问共享文件。
- 使用PowerShell命令:
- 打开Windows PowerShell。
- 使用
New-PSDrivecmdlet 来映射网络驱动器,然后访问共享文件。 - 这种方式可以在需要自动化访问共享文件时使用。
- 使用Windows 11的“快速访问”:
- 打开文件资源管理器,然后在左侧导航栏中选择“快速访问”。
- 在“快速访问”区域,可以将常用的共享文件夹添加进去,以便快速访问。
- 通过桌面快捷方式:
- 可以创建一个桌面快捷方式,直接指向共享文件夹的网络路径。
- 这样,只需双击桌面上的快捷方式,就能够直接打开共享文件夹。
- 使用第三方文件管理工具:
- 有许多第三方文件管理工具(如Total Commander、Directory Opus等),它们提供了更加灵活和强大的功能来管理共享文件夹。
- 这些工具通常支持多种网络协议,并且提供了更加直观和高效的用户界面。
- 使用远程桌面连接:
- 如果共享文件夹位于另一台计算机上,你可以使用远程桌面连接来访问该计算机,并在远程桌面会话中访问共享文件夹。
- 通过VPN连接:
- 如果共享文件夹位于另一网络中,你可以通过VPN连接到该网络,然后就可以像在本地网络中一样访问共享文件夹。
- 使用FTP或SFTP客户端:
- 如果共享文件夹通过FTP或SFTP协议共享,你可以使用FTP或SFTP客户端(如FileZilla)连接到共享文件夹,并进行文件传输和管理。
- 使用云存储服务:
- 如果共享文件需要跨网络访问,你可以将文件上传到云存储服务(如Google Drive、Dropbox、OneDrive等),然后在任何设备上通过云存储服务访问这些文件。
- 通过Web浏览器访问:
- 一些网络共享文件夹可能通过Web浏览器访问,你可以直接在浏览器中输入共享文件夹的URL,并输入凭据进行访问。
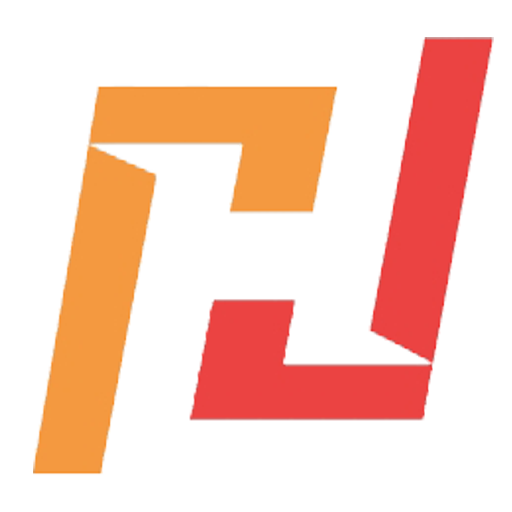 HELLO! 软核空间站
HELLO! 软核空间站